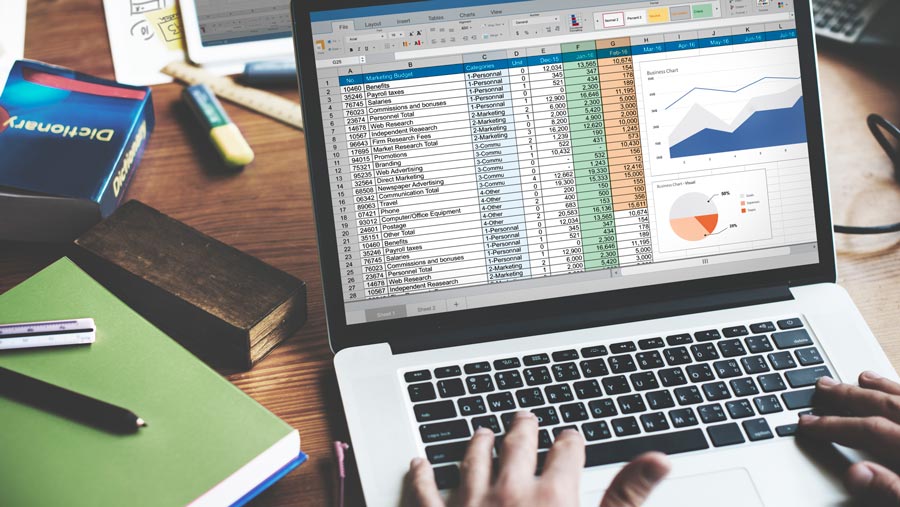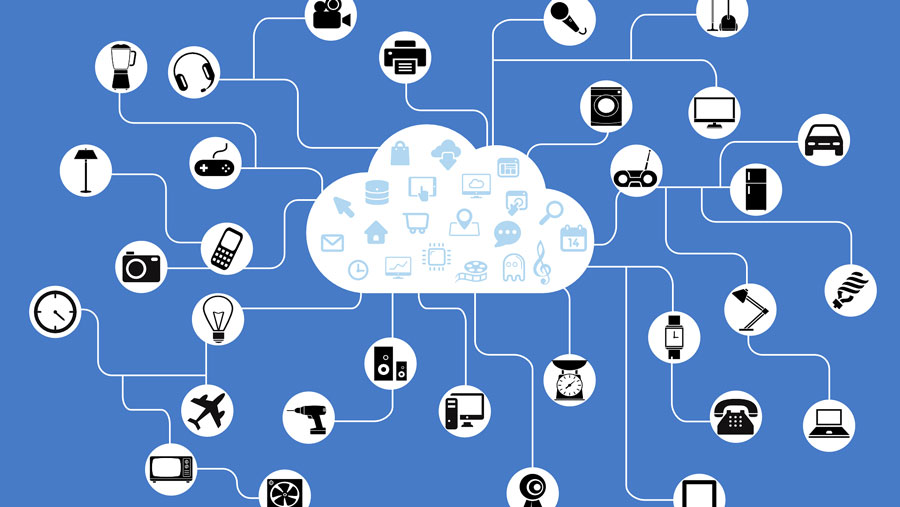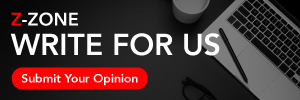Tips dan Trik
7 Cara Menghapus Halaman Kosong di Word dengan Mudah dan Cepat
Referensi
05 May 2023 10:25

Bloomberg Technoz, Jakarta -Apakah Anda pernah mengalami kesulitan dalam menghapus halaman kosong di Microsoft Word? Halaman kosong dapat menjadi masalah yang menjengkelkan, terutama ketika ingin mencetak dokumen. Namun, jangan khawatir, dalam artikel ini akan dibahas 7 cara mudah dan cepat untuk menghapus halaman kosong di Word. Yuk, simak selengkapnya!
Apa itu MS Word?
Microsoft Word atau MS Word adalah aplikasi pengolah kata yang digunakan untuk membuat dokumen seperti surat, laporan, proposal, CV, dan banyak lagi. Aplikasi ini dikembangkan oleh Microsoft Corporation dan pertama kali diluncurkan pada tahun 1983. MS Word sangat populer di seluruh dunia dan menjadi salah satu program pengolah kata yang paling banyak digunakan.
Sejarah MS Word
MS Word pertama kali diperkenalkan pada tahun 1983 oleh Microsoft Corporation. Pada saat itu, aplikasi ini hanya tersedia untuk komputer Apple Macintosh. Setahun kemudian, MS Word juga dirilis untuk komputer IBM PC yang menjalankan sistem operasi DOS. Seiring waktu, MS Word terus mengalami perkembangan dan menjadi lebih canggih dengan banyak fitur dan kemampuan baru.
Fitur-Fitur MS Word
MS Word memiliki banyak fitur dan kemampuan yang dapat membantu pengguna dalam membuat dokumen dengan cepat dan mudah. Berikut ini adalah beberapa fitur utama dari MS Word:
1. Pembuatan dokumen
MS Word dapat digunakan untuk membuat berbagai jenis dokumen seperti surat, laporan, proposal, CV, dan banyak lagi. Pengguna dapat memilih template dokumen yang sudah disediakan atau membuat dokumen dari awal.
2. Editing dokumen
Baca Juga
MS Word juga dapat digunakan untuk mengedit dokumen yang sudah ada. Pengguna dapat menambahkan teks, gambar, tabel, grafik, dan objek lain ke dalam dokumen.
3. Formatting dokumen
MS Word memiliki banyak opsi formatting yang dapat digunakan untuk mempercantik dokumen seperti mengubah font, ukuran teks, warna teks, dan banyak lagi. Pengguna juga dapat menambahkan efek seperti bayangan dan highlight ke dalam dokumen.
4. Kolaborasi
MS Word memungkinkan beberapa pengguna untuk bekerja pada dokumen yang sama secara bersamaan. Pengguna dapat menambahkan komentar dan revisi ke dalam dokumen dan berbagi dokumen melalui email atau penyimpanan cloud.
5. Spellcheck dan grammar check
MS Word memiliki fitur spellcheck dan grammar check yang dapat membantu pengguna dalam menulis dokumen yang benar secara tata bahasa dan ejaan.
6. Mail merge
MS Word dapat digunakan untuk menggabungkan dokumen dengan daftar kontak atau database. Fitur ini berguna untuk membuat surat massal dan undangan.
Cara Menghapus Halaman Kosong di Ms Word
Untuk menggunakan MS Word, pengguna harus menginstal aplikasi ini terlebih dahulu. Setelah itu, pengguna dapat membuka program dan memulai membuat dokumen baru atau membuka dokumen yang sudah ada. MS Word memiliki antarmuka yang intuitif dan mudah digunakan, sehingga pengguna baru pun dapat dengan mudah mempelajarinya.
1. Menghapus Spasi
Spasi dapat menyebabkan halaman kosong di Word. Oleh karena itu, cara pertama yang dapat dilakukan adalah menghapus spasi di halaman tersebut. Caranya, cukup klik pada bagian halaman kosong, lalu hapus spasi yang ada di halaman tersebut.
2. Menghapus Halaman Kosong dengan Menggunakan Fitur "Ctrl + End"
Fitur "Ctrl + End" dapat membantu Anda mencari halaman terakhir yang memuat konten di dokumen. Dengan mengetahui halaman terakhir yang memuat konten, Anda dapat dengan mudah menghapus halaman kosong di bawahnya.
3. Menghapus Halaman Kosong dengan Menggunakan Menggunakan Fitur "Ctrl + G"
Fitur "Ctrl + G" akan membuka jendela "Go To" yang memungkinkan untuk memilih nomor halaman tertentu. Dengan cara ini, Anda dapat menavigasi ke halaman kosong dan menghapusnya.
4. Menghapus Halaman Kosong dengan Menggunakan Menggunakan Fitur "Show/Hide"
Fitur "Show/Hide" akan menampilkan tanda paragraf dan spasi di dalam dokumen. Hal ini dapat membantu Anda menemukan bagian yang menyebabkan halaman kosong. Jika menemukan spasi atau paragraf kosong, hapuslah untuk menghilangkan halaman kosong tersebut.
5. Menghapus Halaman Kosong dengan Menggunakan Menghapus Break Page
Jika tidak menemukan spasi atau paragraf kosong di halaman yang kosong, kemungkinan besar ada "Break Page" di halaman tersebut. Anda dapat menghapus "Break Page" dengan mengklik bagian halaman kosong, lalu pilih "Page Layout" dan "Breaks". Kemudian, pilih "Next Page" dan hapuslah "Break Page" tersebut.
6. Menghapus Halaman Kosong dengan Menggunakan Menghapus Section Break
Section Break dapat menyebabkan halaman kosong di Word. Jika menemukan halaman kosong yang terletak di tengah dokumen, kemungkinan besar ada "Section Break" di halaman tersebut. Anda dapat menghapus "Section Break" dengan mengklik bagian halaman kosong, lalu pilih "Page Layout" dan "Breaks". Kemudian, pilih "Continuous" dan hapuslah "Section Break" tersebut.
7. Menghapus Halaman Kosong dengan Menggunakan Fitur "Delete"
Jika semua cara di atas tidak berhasil, Anda dapat mencoba menghapus halaman kosong secara manual dengan menggunakan fitur "Delete". Caranya, cukup klik pada halaman kosong, lalu tekan tombol "Delete" pada keyboard.
(seo)