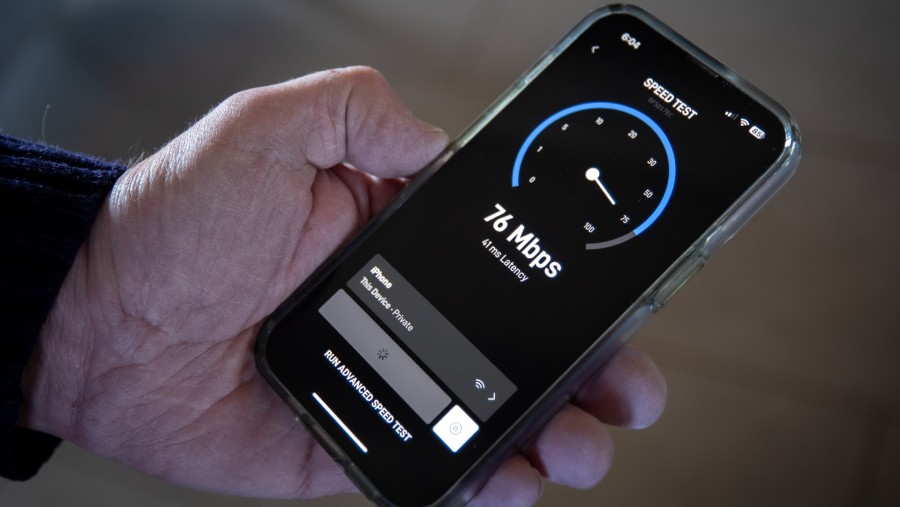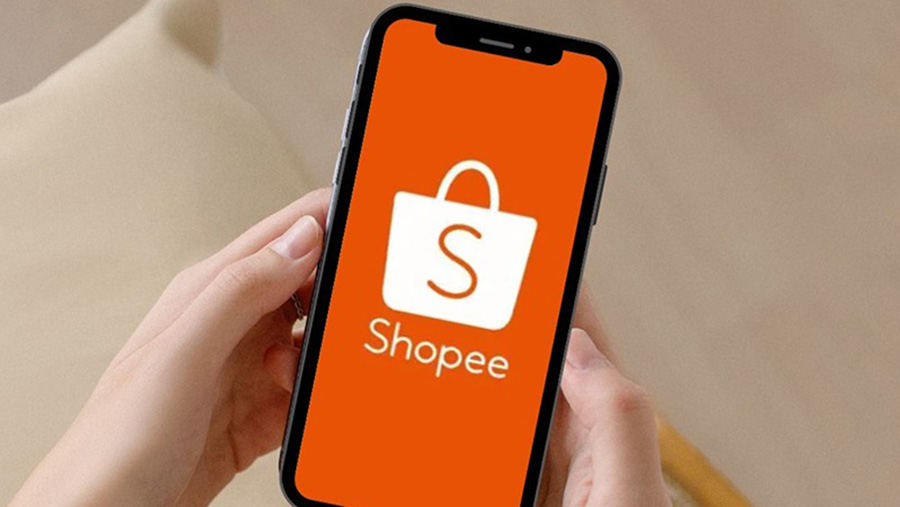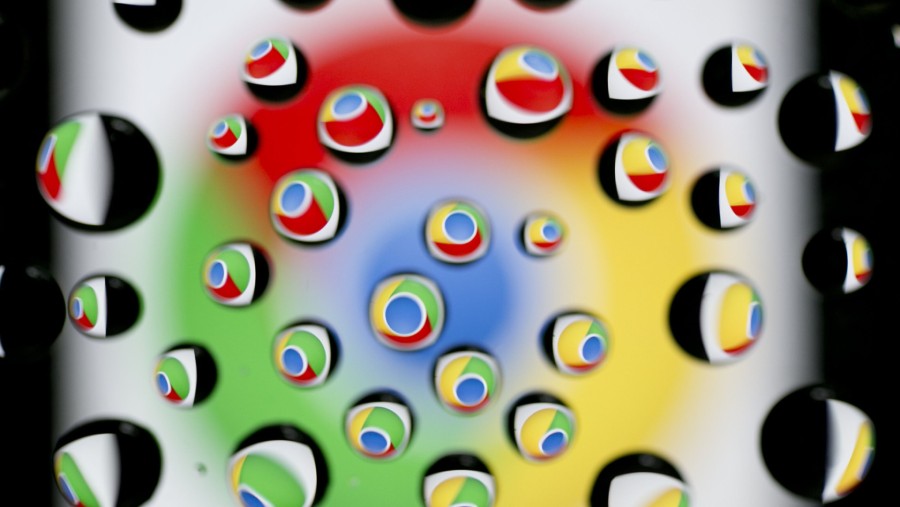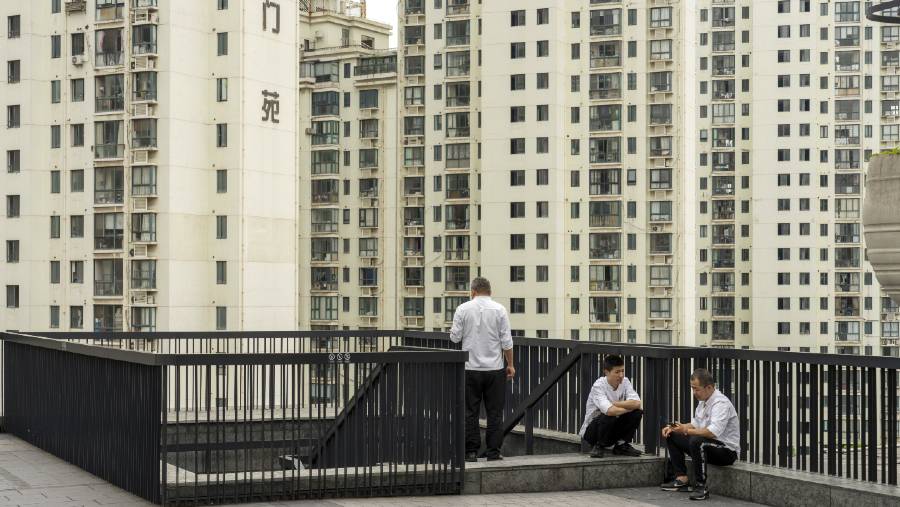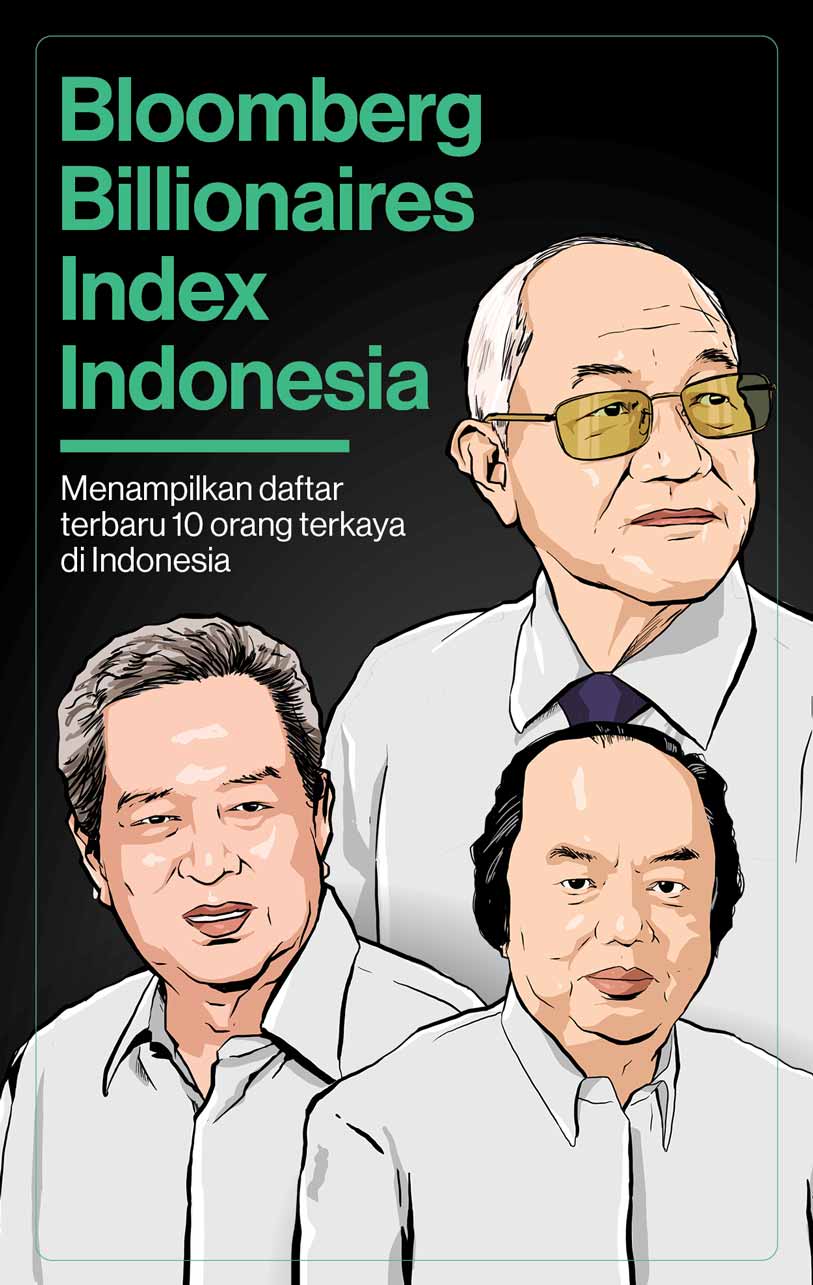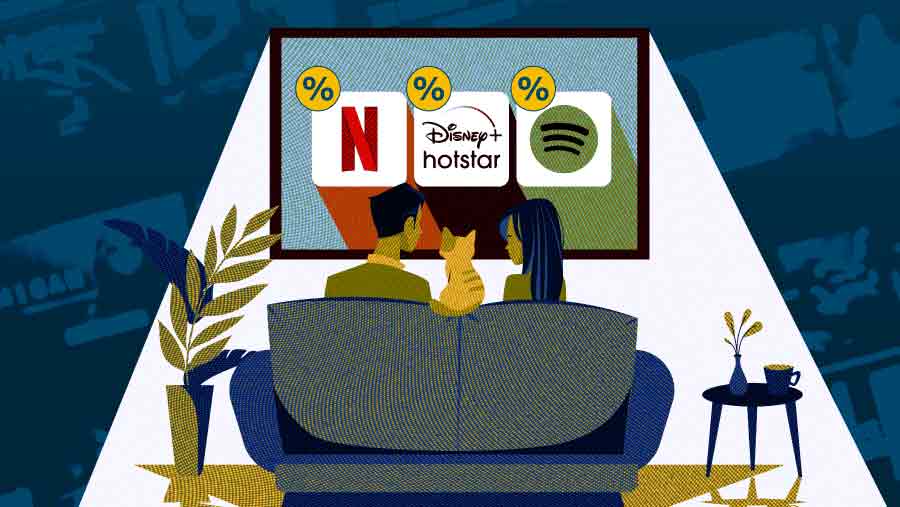Setelah Anda mengklik nama jaringan Wi-Fi:
-
Akses Wireless Properties: Jendela kecil akan muncul menampilkan informasi jaringan Wi-Fi. Di sini, cari dan klik tombol “Wireless Properties”.
-
Pilih Tab Security: Setelah masuk ke pengaturan Wireless Properties, navigasikan ke tab “Security”.
Langkah Kelima: Tampilkan Password Wi-Fi
-
Tandai Show Characters: Di tab Security, Anda akan melihat opsi “Show characters”. Centang kotak ini untuk menampilkan password Wi-Fi yang telah tersimpan di PC atau laptop Anda.
-
Catat Password: Setelah password muncul, Anda dapat mencatatnya untuk digunakan pada perangkat lain yang ingin Anda sambungkan ke jaringan Wi-Fi yang sama.
Menghubungkan Perangkat Baru ke Jaringan Wi-Fi
Setelah Anda berhasil menemukan dan mencatat password Wi-Fi, langkah selanjutnya adalah menghubungkan perangkat baru ke jaringan tersebut. Masukkan kata kunci yang telah Anda catat ke perangkat baru, dan Anda akan dapat terhubung ke jaringan Wi-Fi dengan mudah.
Melihat password Wi-Fi di PC dan laptop Windows 10 tidaklah sulit. Dengan mengikuti langkah-langkah di atas, Anda dapat dengan cepat mendapatkan kembali akses ke kata sandi Wi-Fi Anda tanpa perlu mengingatnya.
Ini sangat berguna, terutama saat Anda perlu memberikan akses kepada orang lain atau ketika Anda memiliki perangkat baru yang ingin terhubung ke jaringan.
Jika Anda mengalami kesulitan, jangan ragu untuk mengikuti panduan ini lagi. Selamat mencoba!
(seo)