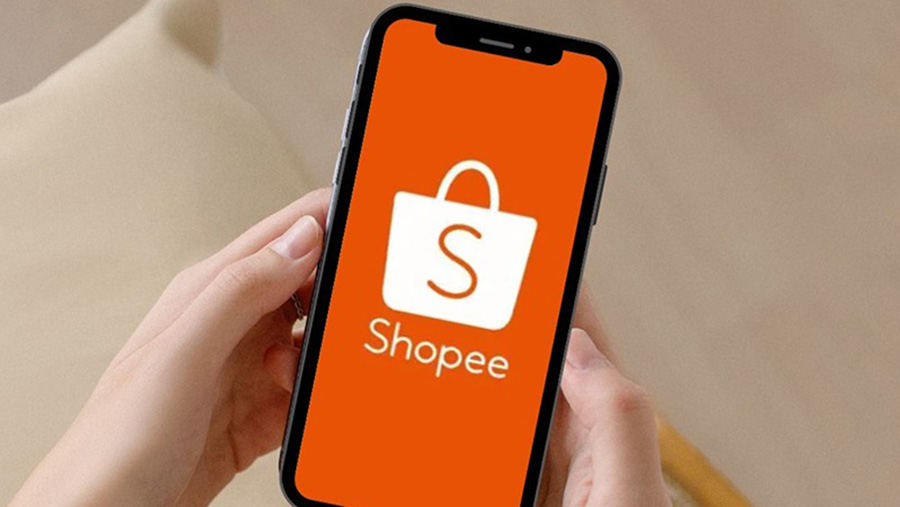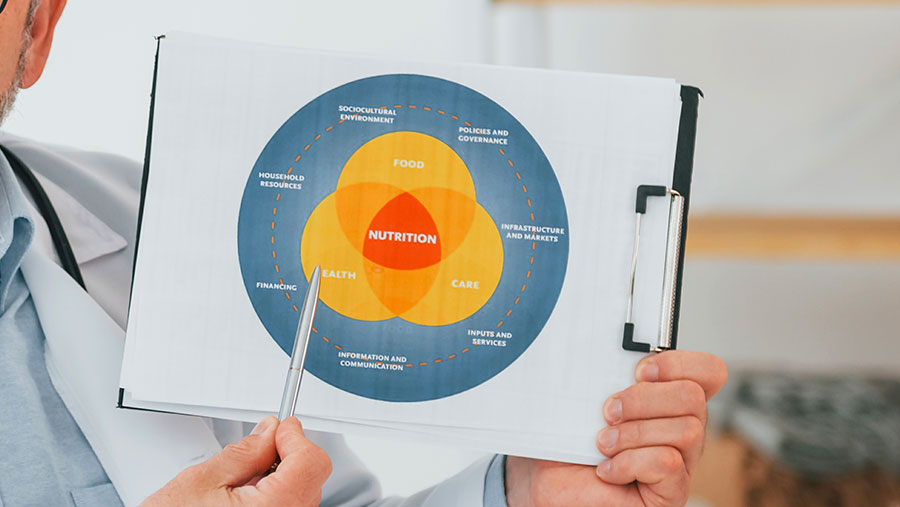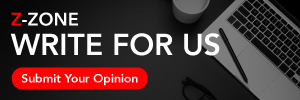Selain Developer Tools, Anda juga bisa menggunakan ekstensi tambahan seperti Awesome Screenshot atau GoFullPage. Berikut adalah langkah-langkahnya:
-
Awesome Screenshot: Buka halaman yang ingin Anda screenshot, klik ikon "Awesome Screenshot", lalu pilih opsi "Full Page". Anda bisa mengedit hasil tangkapan layar sebelum menyimpannya.
-
GoFullPage: Instal ekstensi ini di Chrome, lalu klik ikon GoFullPage di bagian atas browser. Ekstensi ini akan secara otomatis menangkap seluruh halaman dan memberikan opsi untuk menyimpan hasilnya dalam format PDF atau PNG.
2. Screenshot Panjang di Mozilla Firefox
Jika Anda pengguna Mozilla Firefox, Anda juga bisa melakukan screenshot panjang tanpa perlu memasang aplikasi tambahan. Berikut caranya:
-
Pastikan Anda menggunakan versi terbaru dari Mozilla Firefox, minimal versi 57 atau Firefox Quantum.
-
Buka halaman yang ingin Anda tangkap.
-
Klik ikon tiga garis di sudut kanan atas, lalu pilih “Take a Screenshot” dan klik “Save Full Page”.
Firefox memudahkan Anda untuk menangkap dan menyimpan screenshot panjang langsung dari browser, tanpa perlu memasang ekstensi tambahan.
3. Menggunakan Aplikasi Pihak Ketiga
Jika Anda sering melakukan screenshot panjang, mungkin Anda ingin menggunakan aplikasi pihak ketiga yang menawarkan lebih banyak fitur. Beberapa aplikasi yang bisa Anda coba adalah:
-
ShareX: Aplikasi gratis yang mendukung berbagai format tangkapan layar, termasuk screenshot panjang. Selain itu, ShareX juga memiliki fitur untuk merekam layar dan mengedit hasil screenshot.
-
PicPick: Aplikasi ringan yang menawarkan fitur tangkapan layar, editor gambar, dan alat pengeditan lainnya.
-
Snagit: Meskipun berbayar, Snagit menawarkan berbagai fitur tangkapan layar profesional, termasuk kemampuan untuk menangkap halaman penuh dan mengedit hasilnya dengan mudah.
Tips Memaksimalkan Screenshot Panjang
Untuk mendapatkan hasil screenshot panjang yang optimal, perhatikan beberapa hal berikut:
-
Gunakan Resolusi Tinggi: Pastikan resolusi layar diatur dengan baik agar hasil tangkapan gambar jelas dan tidak pecah.
-
Sesuaikan Pengaturan Browser: Beberapa browser seperti Chrome dan Firefox memiliki fitur bawaan untuk menangkap layar penuh. Gunakan fitur ini untuk menghindari kesalahan tangkapan layar.
-
Gunakan Aplikasi Editor: Setelah melakukan screenshot, Anda mungkin perlu mengeditnya dengan aplikasi seperti Paint atau Photos untuk memotong bagian yang tidak perlu atau menambahkan teks dan anotasi.
Melakukan screenshot panjang di laptop atau PC kini semakin mudah dengan berbagai metode yang tersedia. Anda bisa memanfaatkan fitur bawaan browser seperti Developer Tools di Chrome atau fitur screenshot di Firefox. Jika ingin lebih banyak fitur, Anda bisa mencoba aplikasi pihak ketiga seperti ShareX atau Snagit.
Dengan memahami berbagai cara screenshot layar penuh, Anda dapat dengan mudah menangkap seluruh tampilan halaman, menyimpan informasi penting, dan membagikannya dengan lebih praktis.
(seo)