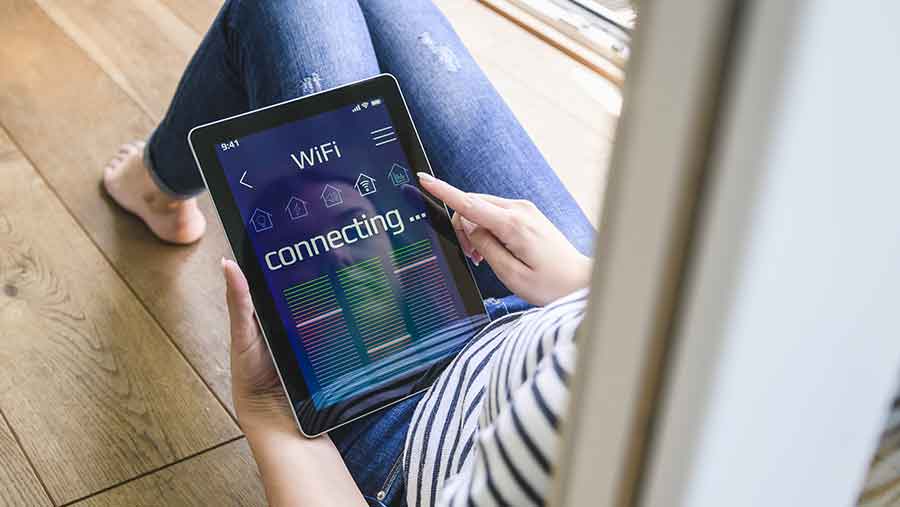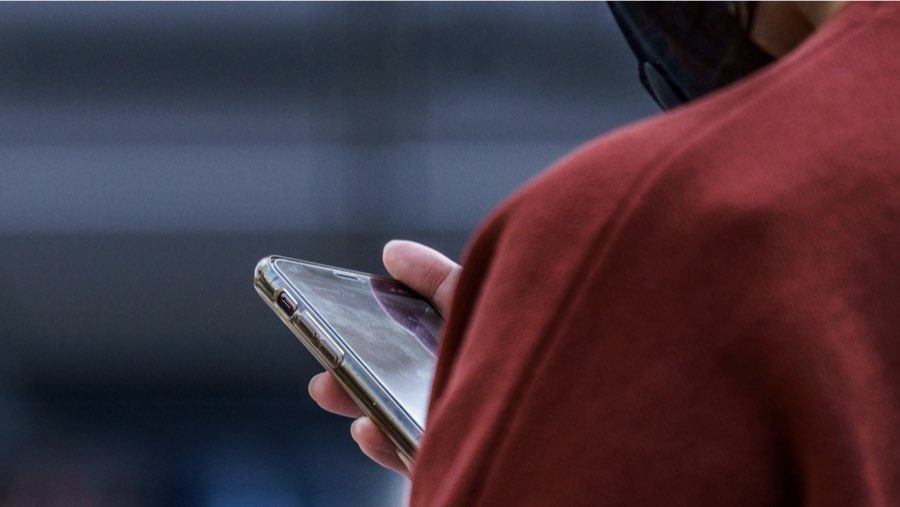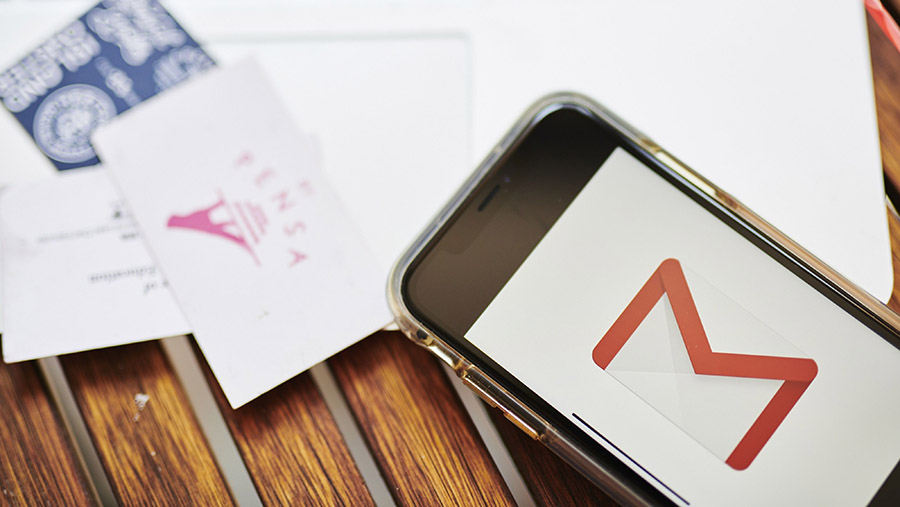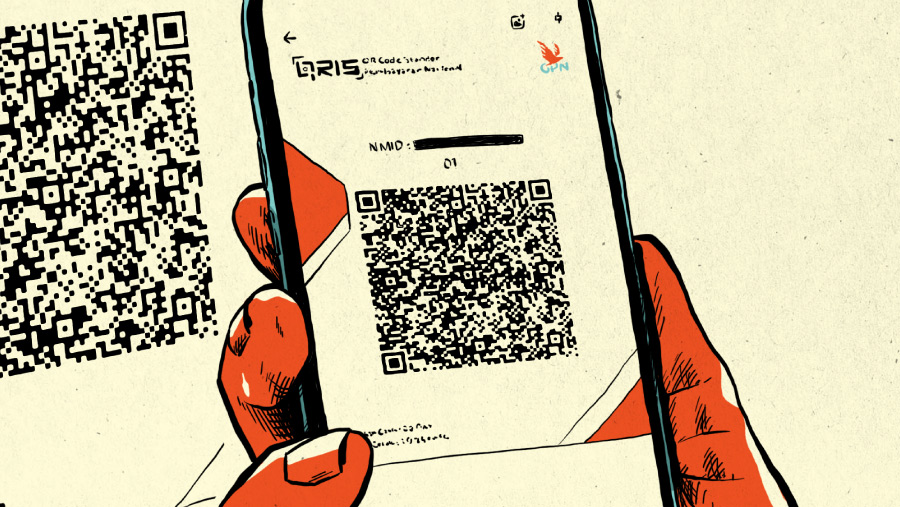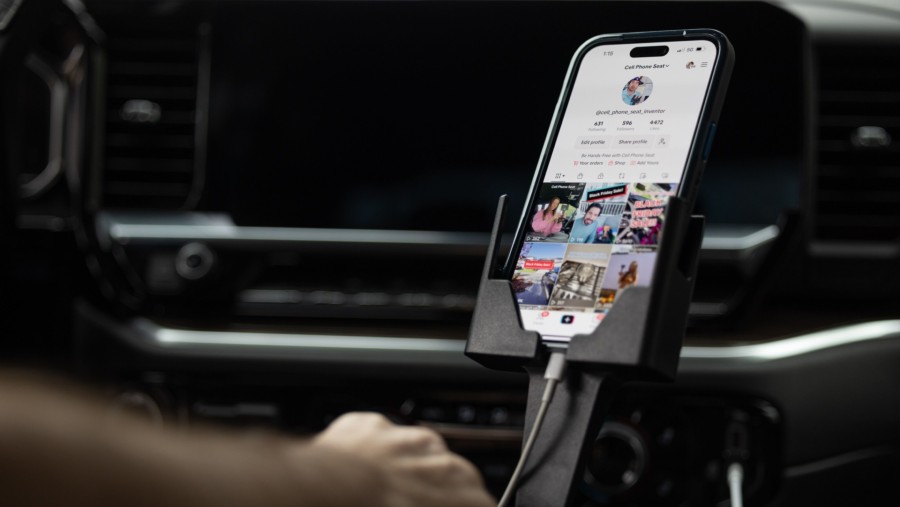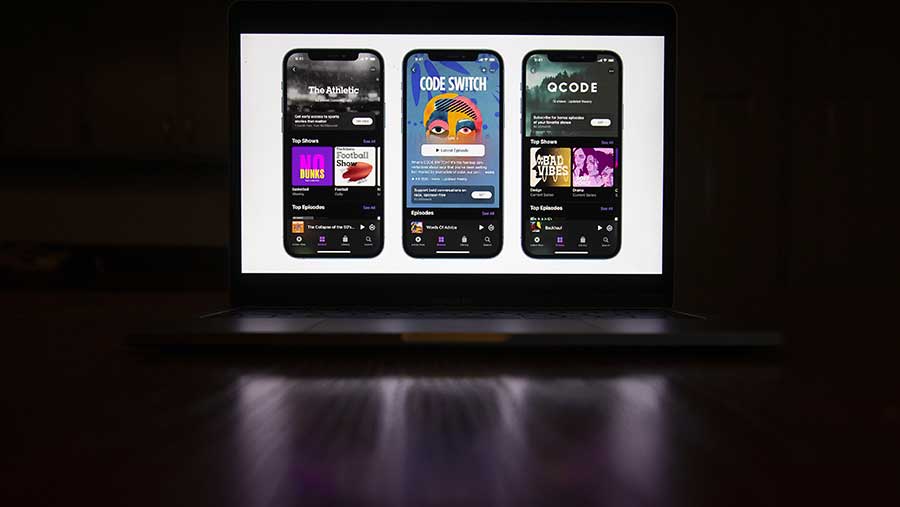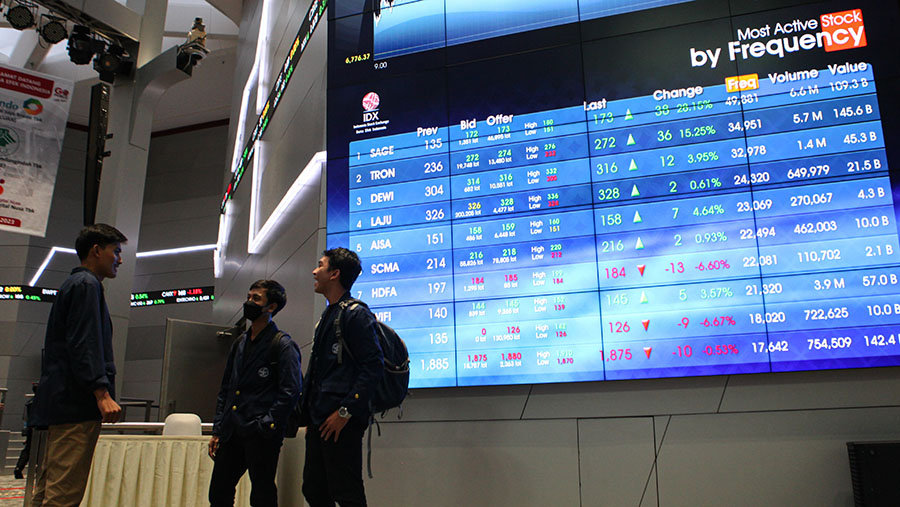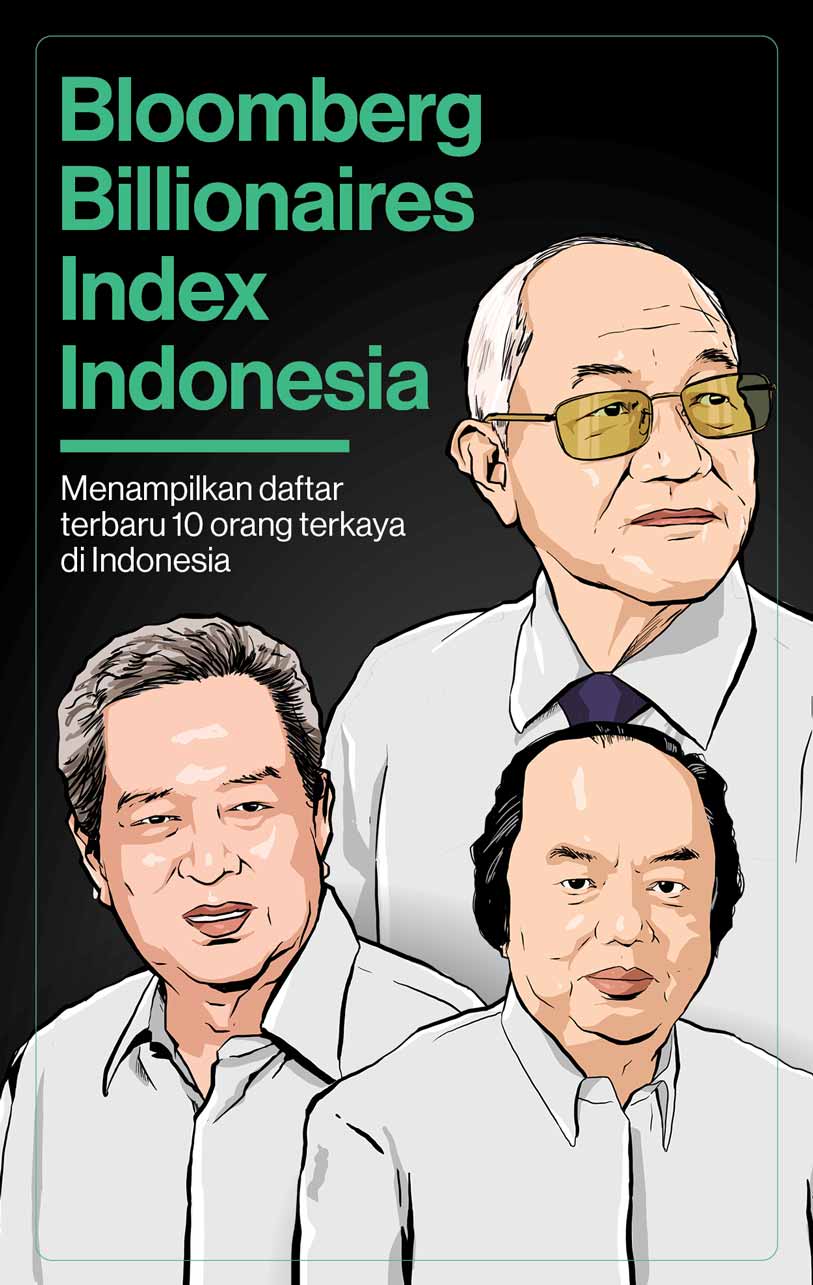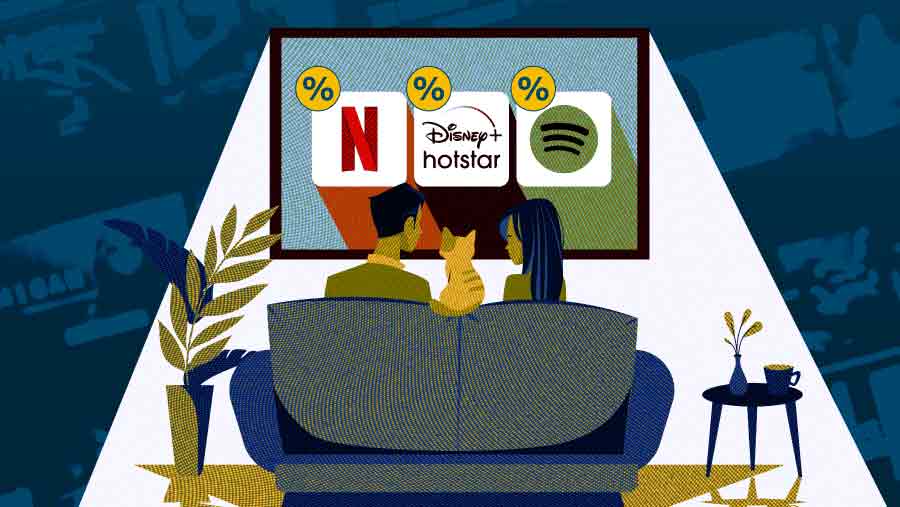Jika Anda sudah melakukan kedua hal di atas masih terdapat gangguan pada koneksi internet, Anda bisa melakukan penyegaran pada perangkat elektronik. Untuk me-restart atau memulai kembali perangkat, bisa dengan menekan tombol power pada perangkat elektronik lalu pilih 'Restart'. Tunggu sampai proses selesai.
4. Matikan koneksi wifi pada perangkat yang sudah tidak digunakan
Mematikan koneksi wifi pada perangkat yang sudah tidak digunakan. Tujuannya agar mengurangi jumlah pemakaian yang terkoneksi pada wifi. Dengan melakukan cara tersebut, bandwidth pada jaringan tersebut tidak penuh, karena semakin banyak perangkat yang terhubung dengan router, semakin lemah jaringan internet karena terbagi dengan beberapa perangkat lain.
5. Gunakan wifi tidak ramai pengguna
Sebagai catatan, cara ini dapat Anda gunakan saat menggunakan koneksi wifi publik. Artinya jika Anda menggunakan hotspot yang dapat diakses oleh publik seperti wifi perumahan, kos, atau tempat-tempat publik lainnya. Setiap router, pasti sudah diatur batas jumlah pengguna koneksinya.
Tips yang dapat kami berikan, Anda dapat memilih router atau koneksi wifi dengan jumlah pengguna paling sedikit. Cara untuk mengetahui berapa jumlah pengguna pada router, Anda dapat menggunakan aplikasi WiFi Analyzer untuk mengetahui berapa jumlah pengguna pada router.
6. Reboot wifi
Jika Anda sudah melakukan cara namun masih tidak memiliki koneksi internet walau sudah terhubung dengan wifi, anda bisa coba untuk melakukan Reboot atau memulai ulang Wifi anda.
Untuk melakukannya, pertama kunjungi '192.168.0.1' atau '192.168.1.1' pada 'browser' Anda, lalu masukan username dan password pada halaman login, kemudian pilih bagian 'System Tools a Reboot' lalu pilih 'Restart'
7. Ubah mode wifi
Cara mengatasi wifi yang terhubung namun tidak ada koneksi internet berikutnya adalah dengan mengubah mode pada wifi. Anda bisa menggunakan perangkat elektronik apapun untuk melakukan ini.
Terdapat langkah-langkah yang perlu Anda lakukan, pertama, kunjungi lama '102.168.1.1' pada browser, kedua, masukan 'Username' dan 'Password', ketiga, Anda bisa kunjungi bagian 'Wireless Setting' dan ubah menjadi mode '11bgn mixed', lalu pilih Save untuk melihat perubahannya.
8. Update atau perbarui driver wifi
Dengan meng-update atau memperbarui driver wifi, Anda dapat menggunakan perbaikan pada beberapa gangguan, termasuk gangguan pada koneksi internet pada perangkat Anda. Cara untuk melakukan pembaruan driver wifi pada laptop, pertama, tekan ikon 'Windows' , kedua, cari bagian 'Device Manager' pada kolom pencarian, ketiga, pilih opsi 'Network Adapter', klik kanan dan pilih 'Update Driver'
9. Periksa MAC filter
Setiap router pasti dilengkapi dengan MAC Filter yang memungkinkan pengguna untuk memblokir perangkat tertentu agar tidak dapat menggunakan koneksi internet pada jaringan WiFi. Melakukan pemeriksaan pada MAC Filter dapat memastikan apakah perangkat anda ada dalam daftar blokir pada koneksi WiFi tersebut.
Cara memeriksa daftar blokir pada MAC Filter bisa anda temui pada laman 192.168.1.1 atau IP router lainnya sesuai dengan IP router yang anda gunakan.
10. Hubungi provider jaringan wifi
Jika Anda sudah melakukan cara-cara di atas dan masih belum bisa mengakses internet pada perangkat elektronik, mungkin terdapat gangguan pada provider wifi Anda. Jadi, yang bisa Anda lakukan adalah menghubungi provider wifi untuk memastikan gangguan tersebut ada pada router atau perangkat elektronik, atau mungkin gangguan terdapat pada pusat provider yang Anda gunakan.
(wep)